Cara Mengkompres Video di HP Android – Smartphone adalah sahabat terpercaya kami. Kita tidak dapat membayangkan berada di suatu tempat, baik di tempat kerja, di gym, atau di taman, tanpa perangkat ini dekat dengan kita. Dari mengirim pesan penting dan membaca email hingga tetap berhubungan dengan orang tersayang, hampir semua yang kita lakukan saat ini dilakukan melalui perangkat seluler, itulah sebabnya kita tidak dapat menyangkal pentingnya teknologi ini.
Cara Mengkompres Video di HP Android
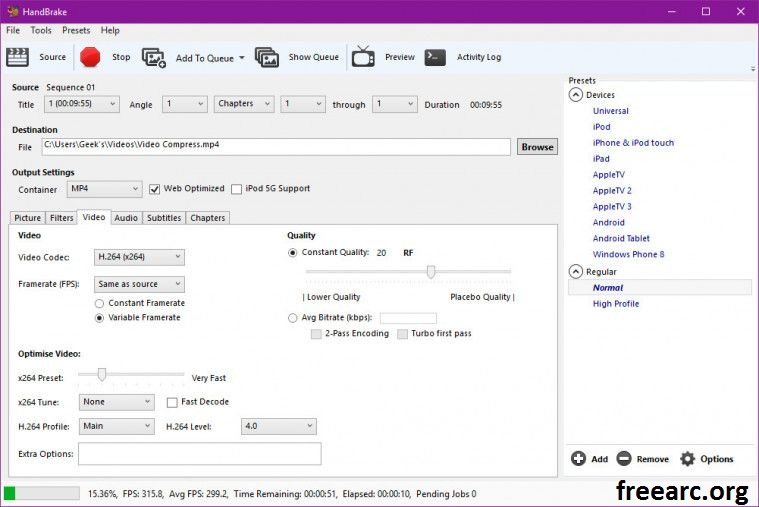
freearc – Seiring dengan peningkatan teknologi ponsel cerdas, kami melihat banyak fitur yang mengesankan menjadi hidup. Salah satu peningkatan luar biasa tersebut adalah peningkatan kualitas gambar dan video. Perangkat Android baru membanggakan kamera definisi tinggi yang mengambil bidikan lebih bersih dari pendahulunya.
Resolusi mereka menjadi sangat tinggi sehingga kerapatan pikselnya juga meningkat. Meskipun peningkatan ini luar biasa, ia hadir dengan masalah tambahan berupa lebih banyak ruang penyimpanan yang digunakan untuk setiap file gambar atau video yang Anda buat. Ini karena kamera HD ini merekam video berukuran besar.
Jika Anda memiliki perangkat Android dengan kapasitas penyimpanan yang besar, ini mungkin tidak masalah bagi Anda. Namun, saat Anda perlu mengirim video ke seseorang melalui email, itu bisa menjadi masalah. Aplikasi email, WhatsApp, dan beberapa aplikasi lain menetapkan batas ukuran video yang dapat Anda kirim sekaligus. Selain itu, mengirim video berukuran besar melalui email bisa menghabiskan waktu.
Baca Juga : 3 Cara Mengonversi IMG ke ISO dengan Mudah
Anda dapat memilih untuk mengubah pengaturan kamera ponsel Anda untuk mengurangi ukuran file video Anda. Namun, ini, pada gilirannya, mengurangi kualitas video Anda. Tantangan lainnya adalah menggunakan pengaturan kamera ponsel untuk memperkecil ukuran file video tidak selalu membantu. Dalam beberapa kasus, video Anda masih terlalu besar untuk email dan Facebook.
Oleh karena itu, penting untuk mengetahui cara mengompres video di ponsel Android untuk email. Selain itu, Anda juga perlu mempelajari cara melakukannya untuk WhatsApp dan Facebook. Namun, Anda tidak hanya perlu mengompres video untuk email. Anda juga harus mengompres file video berukuran besar untuk memenuhi batasan WhatsApp dan Facebook.
Bagaimanapun, kami menggunakan aplikasi ini setiap hari. Mengompresi video mempertahankan kualitasnya sampai batas yang wajar. Ini menjadikannya pilihan yang lebih baik daripada mengubah pengaturan kamera Anda. Kabar baiknya adalah mengonversi file itu mudah dilakukan. Anda hanya perlu alat yang tepat untuk itu. Konverter video atau kompresor sangat berguna dalam situasi ini.
Tanpa basa-basi lagi, mari kita lihat cara mengompres file video setelah menggunakan pengaturan default kamera Anda. Ikuti panduan di bawah ini untuk menemukan jawaban yang Anda cari.
Cara Mengompres Video di Ponsel Android untuk Facebook, WhatsApp, dan E-mail
Dalam panduan ini, kami akan menunjukkan cara menggunakan Wondershare UniConverter. Program ini memungkinkan Anda menelusuri video yang ingin dikompres tanpa meninggalkan aplikasi yang sedang digunakan. Namun, Anda juga dapat menelusuri galeri Anda, memilih video yang ingin Anda konversi, lalu tekan ikon Bagikan . Dari opsi yang tersedia yang ditampilkan, pilih salah satu untuk alat kompresor. Kemudian pilih Profil . Saat halaman berikutnya terbuka, turun dan pilih Manual .
Catatan: Jika Anda menggunakan versi pro, tidak perlu memilih opsi Manual. Sebagai gantinya, pilih opsi Reduce Size (Pro). Anda dapat menggunakan ini untuk memperkecil video Anda ke ukuran yang Anda pilih.
Saat Anda memilih opsi Manual , aplikasi akan membawa Anda ke halaman baru tempat Anda dapat menyesuaikan spesifikasi untuk memenuhi kebutuhan Anda.
Catatan: Jika Anda ingin mempelajari lebih lanjut tentang FPS, Resolusi, Codec, dan Bitrate, pastikan untuk memeriksa bagian selanjutnya, yang membahas cara mengompresi video untuk YouTube.
Sekarang Anda berada di bagian Manual, saatnya untuk menyesuaikan spesifikasinya:
- Buka opsi Wadah dan atur ke mp4. Anda juga dapat mengaturnya ke 3GP jika Anda mau. Namun, perlu diingat bahwa mp4 menawarkan kualitas video yang lebih baik daripada 3GP. Selain itu, file video 3GP berukuran lebih kecil. Oleh karena itu, jika Anda ingin memperkecil ukuran video dengan tetap menjaga kejernihan video, gunakan format mp4. Di sisi lain, jika Anda ingin memperkecil ukuran video lebih jauh dan tidak keberatan memiliki video yang tidak terlalu jelas, gunakan 3GP.
- Untuk opsi Codec , pilih H.264. Format codec ini akan memberi Anda video berkualitas baik dengan ukuran lebih kecil. Namun, jika Anda tidak menyukai kualitas yang Anda dapatkan, Anda dapat beralih ke opsi MPEG-4.
- Sekarang pindah ke opsi FPS – FPS adalah singkatan dari Frames Per Second. Tetapkan angkanya menjadi 23,98.
- Setel opsi Res (Resolusi) ke 176×144 jika Anda ingin mendapatkan video berkualitas rendah dengan ukuran lebih kecil. Namun, jika Anda ingin mendapatkan kualitas video yang lebih baik, atur ke 480×360. Pengaturan ini akan memberi Anda video yang dioptimalkan untuk perangkat seluler.
- Untuk opsi Bitrate , atur ke Specify lalu masukkan nilai 800. Selain itu, pastikan codec audio Anda disetel ke AAC. Anda dapat membiarkan opsi lain apa adanya kecuali jika Anda ingin mengubahnya.
- Pergi ke bagian kanan atas layar Anda dan ketuk simbol Aplikasi di sana. Aplikasi kemudian akan mulai mengompres video sesuai dengan pengaturan Anda.
Segera setelah prosedur kompresi dan konversi dimulai, Anda akan melihat kemajuan yang ditampilkan di bilah notifikasi. Ketika proses selesai, itu juga akan ditampilkan di sana. Anda kemudian dapat menonton video dan melihat apakah memenuhi kebutuhan Anda.
Cara Mengompres File Video untuk YouTube: Yang Perlu Anda Ketahui
Dalam hal mengompresi video untuk YouTube (ini juga berlaku untuk WhatsApp dan Facebook), ada dua jenis kompresi yang tersedia:
- Kompresi lossless
- Kompresi lossy
Dalam hal kompresi lossless, Anda tidak dapat mengurangi ukuran file hingga kurang dari 50% dari ukuran video aslinya. Mengompresinya menjadi kurang dari itu akan memberi Anda video berkualitas rendah.
Perlu diingat bahwa codec yang paling banyak digunakan di web adalah MP4 AVC H.264. Jika Anda ingin mengirim video Anda ke platform apa pun dengan mudah, Anda harus menggunakan format ini untuk kompresi file Anda. Karena Anda mengirim video melalui perangkat seluler, Anda juga harus menggunakan resolusi 480×320 atau 320×240.
Kami akan menunjukkan kepada Anda cara menggunakan pengonversi/kompresor video lain yang disebut Format Factory untuk mengurangi ukuran video Anda dan membuatnya mudah dikirim ke YouTube. Ini adalah perangkat lunak sumber terbuka yang berfungsi sebagai opsi langsung untuk semua kualitas dan perangkat. Keuntungan lain dari alat ini adalah Anda juga dapat menggunakannya di PC.
1. Kompresi lossless untuk file besar
Jika Anda memiliki video 4K yang ingin dikompres tanpa banyak kehilangan kualitas, ikuti langkah-langkah di bawah ini:
- Buka aplikasi Format Factory.
- Pilih opsi MP4 untuk membuka jendela tempat Anda dapat menambahkan file video.
- Di jendela baru ini, pergi ke sisi kanan dan pilih Tambahkan file. Jelajahi untuk memilih video yang ingin Anda kerjakan.
- Pilih opsi yang mengatakan Output Settings . Ini akan mengungkapkan menu drop-down.
- Dari menu tarik-turun, pilih Kualitas dan ukuran tinggi. Jika Anda ingin mengompres video Anda lebih jauh, pilih dari opsi lain.
- Sekarang buka opsi untuk Video Encode dan pilih AVC (H264).
- Untuk langkah selanjutnya, Anda harus pergi ke opsi Ukuran Video dan pilih 480p. Jangan menyentuh opsi lain. Biarkan mereka apa adanya.
- Pergi ke tombol OK dan pilih. Ketuk OK lagi, lalu pilih Mulai. Ini akan memulai proses kompresi.
Untuk file video 323MB, memilih AVC(H264) saja akan mengurangi ukurannya menjadi 249 MB. Memilih 480p dan AVC (H264) semakin menguranginya menjadi 86,4 MB tanpa mengurangi kualitasnya secara signifikan. Jika Anda ingin mengompresnya lebih lanjut dan tidak keberatan dengan penurunan kualitas, Anda dapat melanjutkan dan memilih Kualitas dan ukuran rendah.
2. Kompresi lossy untuk platform seluler
Jika Anda ingin menggunakan alat ini untuk memampatkan file Anda untuk dikirim melalui perangkat seluler, pilih Perangkat Seluler. Ingatlah bahwa memilih format 3GP akan sangat mengurangi ukuran video dan juga menurunkan kualitasnya. Ketika 3GP digunakan sebagai format kompresi untuk file 323 MB, itu mengubahnya menjadi video 11,5 MB. Kejernihan/kualitas video juga rendah.
Namun, jika Anda lebih tertarik pada ukuran video daripada kualitasnya, Anda masih dapat menggunakan format 3GP:
- Di aplikasi, pilih Perangkat Seluler .
- Dari opsi yang ditampilkan, pilih MP4 480×360 MPEG4 . Ini adalah format ideal untuk hampir semua perangkat seluler. Namun, jika Anda ingin mendapatkan ukuran video yang lebih kecil, buka MP4 320×240 MPEG4 dan pilih.
- Setelah menentukan pilihan Anda berdasarkan ukuran dan kejernihan video yang Anda inginkan, pilih OK untuk mengonfirmasi pengaturan Anda.
- Pada titik ini, pilih Tambahkan file lalu ikuti prosedur yang sama untuk mengonversi file.
Kami menyarankan Anda mencoba pengaturan lain untuk mengetahui mana yang terbaik untuk Anda. Dengan cara ini, Anda dapat menemukan pengaturan khusus yang memberikan kualitas dan ukuran yang sesuai dengan selera Anda. Anda kemudian dapat terus menggunakannya untuk operasi konversi dan kompresi selanjutnya.
Cara Mengirim File Besar Tanpa Mengompresinya
Ada kalanya Anda hanya perlu mengirim file media tanpa merusak ukuran atau kualitasnya. Dalam kasus seperti itu, menggunakan email, WhatsApp, dan Facebook tidak akan berfungsi. Anda perlu menggunakan layanan yang akan mengirim file Anda dengan kecepatan tinggi, tanpa mengubah karakteristik aslinya, berapa pun ukurannya.
Meskipun ada banyak platform transfer data yang dapat Anda gunakan untuk mentransfer video, sebagian besar menerapkan batasan, seperti batasan ukuran data yang dapat Anda kirim. Selain itu, mereka meminta Anda untuk berlangganan paket mingguan atau bulanan. Ini bisa menjadi masalah, terutama jika Anda tidak mengirim file media berukuran besar secara rutin. Lagi pula, tidak masuk akal untuk berlangganan paket saat Anda perlu melakukan transfer data satu kali.
Inilah mengapa FileWhopper tetap menjadi alat terbaik untuk mentransfer file media besar. Ini adalah platform berbasis cloud yang memungkinkan Anda mengirim, berbagi, dan mengunduh file dan folder dengan ukuran APAPUN , tanpa batas! Selain itu, Anda tidak perlu berlangganan paket apa pun – ini adalah layanan bayar sesuai penggunaan yang memungkinkan Anda membayar tepat untuk apa yang ingin Anda kirim dan kapan Anda ingin mengirimkannya.
Juga, FileWhopper melindungi transfer Anda dari peretas. Anda tidak perlu khawatir tentang individu yang tidak berwenang mendapatkan akses ke data Anda. Platform mengenkripsi file Anda selama transfer, yang berarti tidak ada yang dapat mencegatnya. Itu juga memberi Anda kata sandi; Anda harus memberikannya kepada penerima agar mereka dapat mengunduh dan melihat video Anda.
Cukup buka situs web resmi FileWhopper dan pilih ukuran file yang ingin Anda transfer. Alat ini akan menunjukkan kepada Anda harga satu kali untuk itu. Tidak ada biaya tambahan; Anda hanya membayar untuk data yang ingin Anda kirim. Jika Anda tidak ingin memampatkan video dan mengurangi kualitasnya, alat ini adalah yang Anda butuhkan.
FileWhopper sangat bagus karena Anda tidak perlu mengompres video Anda untuk mengirimkannya. Dengan menggunakan alat berbasis cloud ini berarti Anda tidak perlu repot menggunakan video converter.
Transfer File Seluler FileWhopper
Selain itu, kini Anda dapat mentransfer file besar hingga 2 GB dari perangkat Android Anda. Penerima Anda juga dapat mengunduh file di perangkat Android mereka. Yang Anda butuhkan hanyalah browser web dan Anda siap melakukannya.
Meskipun layanan seluler memiliki batas transfer 2 GB, itu akan cukup untuk mengirim video yang direkam di perangkat seluler. Dengan cara ini, Anda tidak perlu mentransfer file ke komputer sebelum mengunggah. Anda juga tidak perlu menggunakan layanan berbasis cloud lain yang memerlukan langganan bulanan.
Anda juga harus mencatat bahwa menggunakan opsi seluler membatasi Anda untuk mengunggah folder. Itu karena proses keamanan yang diperlukan untuk mengunggah folder dapat memperpanjang proses transfer selama berjam-jam.
Meskipun demikian, Anda masih dapat menikmati semua keuntungan menggunakan FileWhopper. Misalnya, Anda masih dapat menikmati keamanan tingkat militer dan kecepatan transfer super cepat. Gangguan tidak akan memengaruhi kemajuan transfer Anda, tetapi Anda harus menentukan jalur file untuk melanjutkan pengunggahan.
